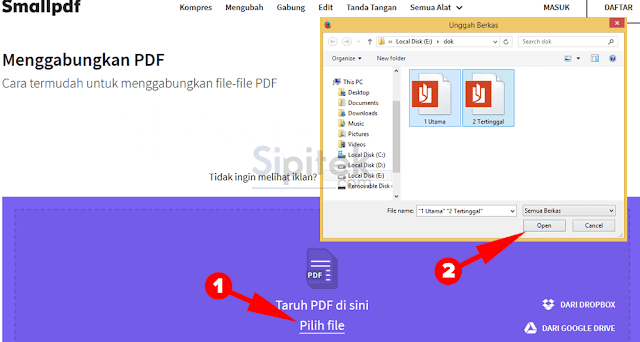Cara menggabungkan file PDF – Jika Anda salah satu dari jutaan orang yang menangani dokumen elektronik sebagai bagian dari beban kerja sehari-hari mereka, ada banyak cara untuk menggabungkan beberapa file PDF ke dalam satu dokumen PDF.
Banyak situs web yang menawarkan hal itu secara gratis, seperti halnya banyak aplikasi pihak ketiga (meskipun Anda memiliki hak untuk mempercayai layanan tersebut, karena beberapa orang mencoba untuk meningkatkan atau memperburuk, membawa malware).
Jika Anda adalah pengguna macOS, Anda tidak perlu khawatir tentang situs atau aplikasi ini. Anda memiliki alat yang mudah – belum lagi, gratis tanpa bayar- yang kemungkinan besar sudah Anda manfaatkan saat melihat foto di komputer Anda.
Jika Anda adalah pengguna Windows, di sisi lain, Anda dapat menggunakan salah satu dari layanan pihak ketiga ini – melakukan penelitian dengan hati-hati terlebih dahulu sehingga Anda tahu mana yang aman – atau, untuk berada di sisi yang aman, gunakan Adobe Aplikasi Acrobat DC.
Ini dirancang khusus oleh Adobe untuk membuat, mengelola, dan mengedit file PDF sehingga Anda tahu bahwa itu akurat dan efektif untuk hal-hal seperti mengkonversi PDF ke Word dan, tentu saja, menggabungkan file PDF Anda ke dalam satu dokumen PDF.
Cara Menggabungkan File PDF di MacOS
pengguna macOS memilikinya mudah. Jika Anda perlu menggabungkan file PDF ke dalam satu dokumen PDF, Anda cukup menggunakan aplikasi Preview, yang sudah diinstal sebelumnya ketika Anda membeli komputer Mac Anda. Bahkan lebih baik, Anda hanya perlu menarik dan melepas file, sehingga prosesnya cepat dan mudah.
Baca juga: Cara Edit PDF gratis
Sebelum Anda mulai, pastikan bahwa Anda memiliki semua file yang ingin Anda gabungkan dalam satu folder untuk membuat proses penggabungan menjadi lebih mulus.
Langkah 1: Buka folder Finder di mana file Anda disimpan dan buat duplikat file yang Anda inginkan sebagai halaman pertama Anda.
Anda ingin menggunakan duplikat untuk membuat perubahan, sehingga Anda menjaga file asli, jika Anda membuat kesalahan atau membutuhkannya untuk sesuatu yang lain di masa depan.
Untuk membuat duplikat, cukup klik dua jari pada file dan pilih Gandakan dalam menu dropdown.
Langkah 2: Klik dua kali pada file asli untuk membukanya di Pratinjau.
Pastikan sidebar thumbnail terlihat. Jika tidak, buka View > Thumbnails atau tekan Option+Cmd+2.
Jika file Anda tidak dibuka di Pratinjau secara default, Anda dapat mengklik dua jari pada file itu lalu pergi ke Open with > Preview.
Langkah 3: Tambahkan PDF, JPG, PNG, dan file tambahan lainnya ke Pratinjau dengan menyeret dan menjatuhkannya ke sidebar thumbnail.
Sayangnya, Pratinjau tidak akan membiarkan Anda menambahkan file Word, Excel, dan HTML ke dokumen PDF.
Jika Anda ingin menambahkan ini menggunakan Pratinjau, Anda harus mengonversinya terlebih dahulu ke dokumen PDF. Jika tidak, sebaiknya Anda menggunakan aplikasi Adobe Acrobat DC, yang tersedia di macOS.
Jika Anda memilih untuk menggunakan aplikasi Adobe Acrobat DC, gulir ke bawah untuk mengikuti langkah-langkah Windows 10, karena mereka sama seperti pada macOS.
Langkah 4: Atur file dalam urutan yang Anda inginkan dengan menyeret dan menjatuhkannya di bilah sisi.
Langkah 5: Saat siap, buka File > Export as PDF. Ketikkan nama file yang Anda inginkan dan pilih folder tempat Anda ingin menyimpan file itu.
Langkah 6: Tekan Save.
Baca juga: Cara Reset Password Windows 10
Cara Pada Windows 10
Seperti yang kami sebutkan sebelumnya, ada banyak situs web dan aplikasi pihak ketiga yang dapat Anda gunakan untuk menggabungkan beberapa dokumen PDF dalam satu file.
Dan banyak dari mereka membuatnya sangat mudah bagi Anda – seringkali, hanya masalah memilih file dan mengklik tombol.
Tetapi sekali lagi, Anda harus melakukan riset untuk memastikan bahwa layanan yang Anda gunakan adalah sah dan tidak akan menginstal Malware di komputer Anda.
Jika Anda tidak ingin bekerja, Anda mungkin lebih baik menggunakan aplikasi Adobe sendiri untuk menangani file PDF, Adobe Acrobat DC.
Peringatan yang adil: Acrobat DC tidak gratis. Anda harus mendaftar untuk berlangganan bulanan atau tahunan yang dimulai dari $ 12,99 per bulan dan naik hingga $ 24,99 per bulan. Itu harga yang mahal, jika Anda hanya menggunakan layanan satu kali.
Namun, jika menangani file PDF – seperti dalam mengedit, membuat, mengekspor atau mengonversi, dan menggabungkan file PDF akan menjadi bagian besar dari beban kerja Anda, jika mungkin layak membayar pra-berlangganan tahunan itu sebesar $ 14,99 per bulan.
Tidak hanya untuk keamanan, tetapi juga untuk kenyamanan dan jaminan bahwa dokumen PDF Anda akurat dan bebas kesalahan.
Langkah 1: Buka Adobe Acrobat DC. Buka Alat> Buat & Edit.
Langkah 2: Di bawah Combine Files, klik Open.
Ini akan membawa Anda ke ruang kerja Combine Files di mana Anda dapat menambahkan file, mengatur ulang mereka dalam urutan yang Anda inginkan dan menggabungkannya ke dalam satu file PDF.
Keindahan alat ini adalah ia menerima banyak jenis file yang berbeda, dari file PDF dan gambar hingga dokumen Word dan Excel.
Langkah 3: Di ruang kerja Combine Files, seret dan jatuhkan file yang ingin Anda gabungkan ATAU klik Tambah File dan pilih mereka di kotak dialog.
Anda juga dapat menambahkan folder, menambah halaman web, atau menambahkan dari Clipboard. Cukup bagus.
Langkah 4: Atur file dalam urutan yang Anda inginkan muncul di dokumen PDF terakhir dengan menyeret dan menjatuhkan.
Langkah 5: Saat siap, klik tombol Combine di bagian kanan atas atau cukup tekan Shift + Ctrl + I.
Ketika file Anda telah digabung menjadi dokumen PDF tunggal, sebuah tab akan muncul di sebelah tab Beranda dan Alat. Klik untuk mengakses dokumen.
Langkah 6: Ketika Anda puas dengan dokumen PDF, klik ikon Simpan di kiri atas untuk menyimpannya. Anda juga dapat menekan Ctrl + S.
Anda juga memiliki opsi untuk menyimpan file ke Adobe Document Cloud Anda, yang termasuk dalam langganan berbayar Anda, sehingga Anda akan menghemat ruang penyimpanan di komputer Anda.
Untuk melakukan ini, klik pada cloud dengan ikon panah mengarah ke atas, di sebelah tombol Simpan. Atau cukup tekan Shift + Ctrl + W.
Langkah 7: Pilih folder tempat Anda ingin menyimpan dokumen PDF baru Anda, ketik nama file Anda dan tekan Save.
Baca juga : Cara Instal Driver Amd
Demikian itulah pembahasan dari kami tentang cara Menggabungkan file Pdf pada Mac Os Dan Windows 10. Anda dapat menggunakan cara di atas untuk melakukannya. Semoga bermanfaat dan Terimakasih.